
NVIDIAコントロールパネル
コントロールパネルの出し方
- デスクトップで右クリック
- NVIDIAコントロールパネルをクリック
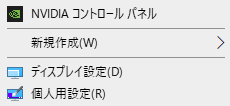
3D設定
プレビューによるイメージ設定の調整
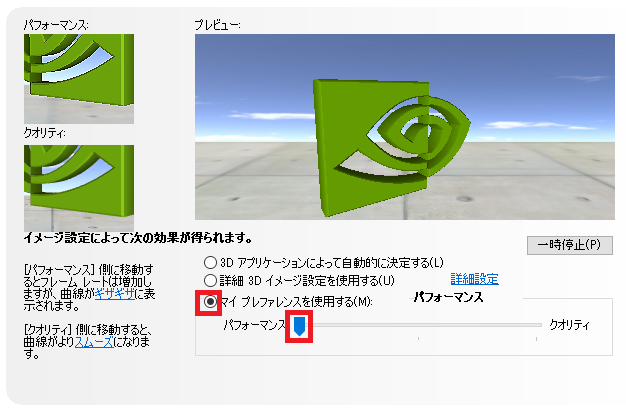
- 【マイプレファレンス】を使用するにチェック
- 【パフォーマンス側】にバーを動かす
- 【適用】をクリック
3D設定の管理
パフォーマンス最大化を常時使いたくない人(PCを長持ちさせたい人)は
グローバル設定ではなく、プログラム設定でVALORANT用に設定
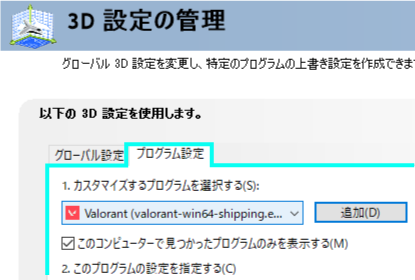
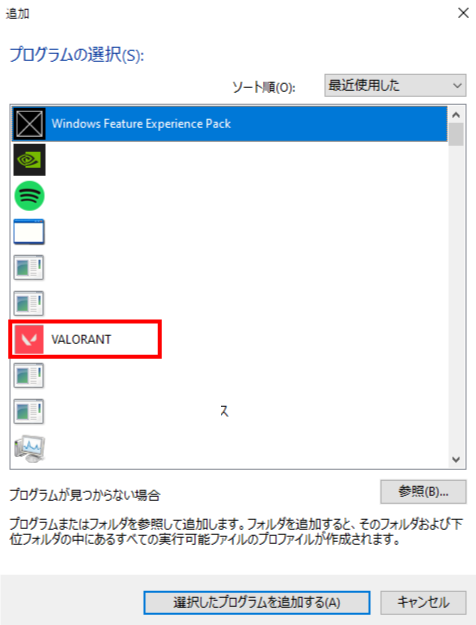
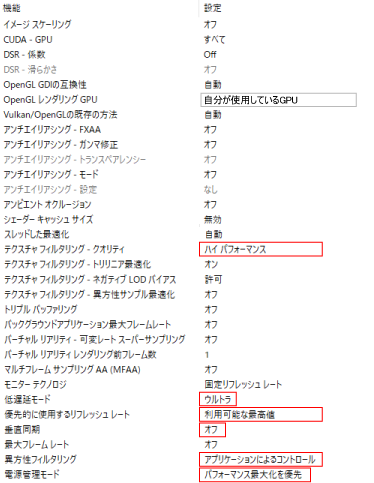
重要項目
| テクスチャフィルタリングク-オリティー | ハイパフォーマンス |
| 低遅延モード | ウルトラ |
- 【オン】か【ウルトラ】
- キューフレームを最低限に留めることで遅延時間を優先
- 【ウルトラ】でカクツキが出る場合は設定を見直してください
| 垂直同期 | オフ |
- グラフィックカードの性能とディスプレイ性能の違いによる画面表示の乱れを防ぐ機能
- 【オン】にすると画面表示の乱れを防げるが、グラフィックカードのフレームレートがモニターのリフレッシュレートを下回ってしまうとカクつきや遅延が発生する場合があるため【オフ】
| 最大フレームレート | オフ / ディスプレイの出せる数値 |
| 異方性フィルタリング | アプリケーションによるコントロール |
- VALORANTゲーム内で設定
| 電源管理モード | パフォーマンス最大化を優先 |
自分メモ
| モニターテクノロジ | G-SYNCとの互換性 |
- 【固定リフレッシュレート】を選ぶと眩しい残像が見えるので…却下
Surround、PhysXの設定
| Surround設定 |
- マルチモニター環境において複数枚のモニターを1枚のモニターと認識させる機能
| PhysX設定 | 自分が使用しているGPU |
- 物理演算の担当を決める項目
ディスプレイ
解像度の変更

- リフレッシュレートが、メインモニターの最大リフレッシュレート値になっているか確認
デスクトップ カラー設定の調整
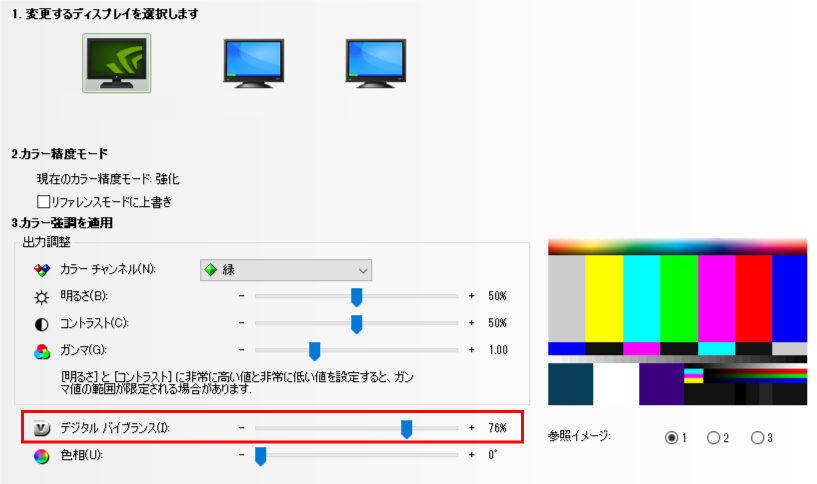
| デジタル バイブランス | お好みでどうぞ |
- 数値を上げると...ゲーム画面が明るく色彩も鮮やかになる
- 色の区別がしやすく敵を認識しやすくなる


デスクトップのサイズと位置の調整
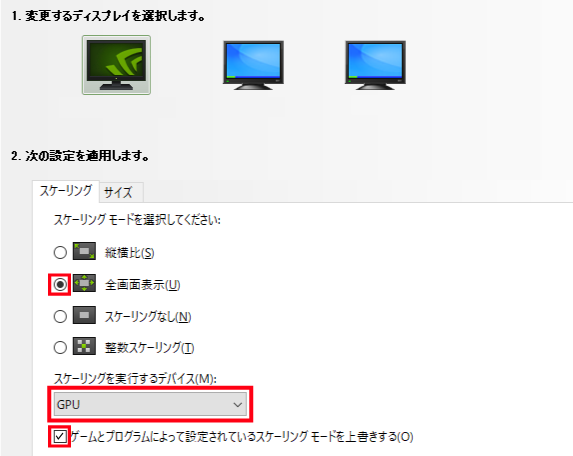
| スケーリングモード | 全画面表示 |
| スケーリングを実行するデバイス | GPU |
- 入力遅延が少なくなります
- PCへの負荷を減らせる
G-SYNCの設定
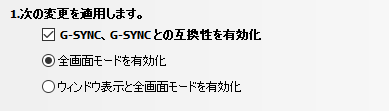
| G-SYNC、G-SYNCとの互換性を有効化 |
- 全画面モードでプレイする人は 全画面モードを有効化
- GSyncはGPUのフレームレートに応じてモニターのリフレッシュレートを動的に調整
- 映像遅延が少なくなる
Windows設定
色テスト
マウス感度
プロ選手の感度
プロ選手のデバイス
しゃがみ撃ち
バグ・不具合
モンキー語録
